Configurar Microsoft InTune para implementar el paquete de aprovisionamiento
El agente de LDI se distribuye como un único archivo exe InnoSetup o como un archivo zip con el agente de UDC y el cliente jwt. Una vez que cree el paquete .intunewin, puede cargar, implementar o asignar la aplicación utilizando la consola de InTune.
Crear el paquete .intunewin
1. Inicie sesión en LDI.
2. Seleccione Ayuda y Recursos → Instrucciones y Agentes.
3. En el menú desplegable Seleccionar Sistema, elija Windows (Físico).
4. Para el método de incorporación, seleccione Microsoft InTune.
5. Haga click en Confirmar.

Si no está conectado a Azure ID, seleccione Configuración de la Organización → Conectores para establecer los valores de ID de Directorio (Tenant), ID de Aplicación (Cliente) y App Secreta.
6. En la página de Instrucciones para la Incorporación de Dispositivos en Windows InTune, seleccione los permisos.
7. Haga click en Siguiente.
8. Seleccione los valores de Uso Máximo y Caducidad del Instalador desde los menús desplegables correspondientes.
9. Haga click en Descargar.
10. Cargue el archivo .intunewin en Aplicaciones.
11. Ingrese el ID de Aplicación desde la URL de InTune en el campo ID de Aplicación.
12. Descomprima el archivo udc_setup.exe.
13. Convierta el archivo exe en un paquete .intunewin. Cree una nueva carpeta y copie el archivo del instalador recibido en esa carpeta. Luego, instale y ejecute la herramienta IntuneWinAppUtil con los siguientes parámetros: IntuneWinAppUtil -c <carpeta de entrada creada con el archivo exe> -s <instalador exe> -o <carpeta de salida>. Este comando genera el archivo .intunewin en la carpeta de salida.
- Por ejemplo: .\IntuneWinAppUtil.exe -c .\udc_setup\ -s .\udc_setup\udc_setup.exe -o .\output
Registrar una Aplicación
1. Abra Administrar el Directorio Activo de Azure.
2. Seleccione Registros de Aplicaciones.
3. Haga click en Nuevo Registro.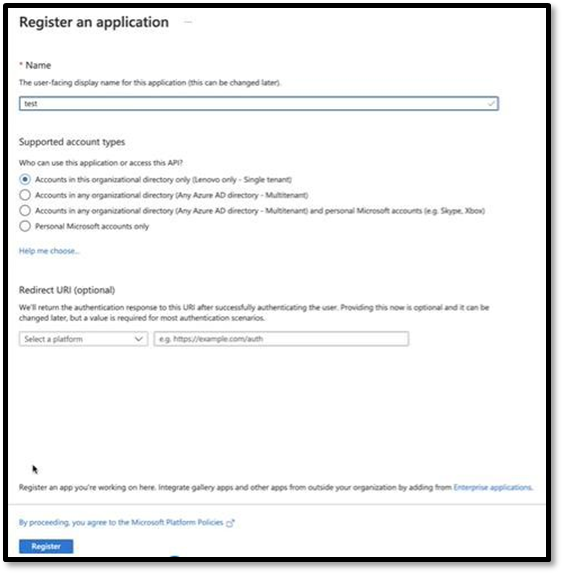
4. Ingrese un nombre para la aplicación y haga clic en Registrar. Se crearán el ID de Aplicación y el ID de Directorio.
Proporcionar un Permiso
Debe proporcionar ciertos permisos a una aplicación para que funcione con InTune.

Antes de otorgar permisos, debe crear un ID secreto.
Para crear un ID secreto:
- Registre una Aplicación.
- Haga click en Certificados y Secretos.
- Ingrese un ID secreto en el campo de Descripción y haga clic en Agregar.
Para proporcionar un permiso:
- Haga clic en Permisos API y luego en Agregar un permiso.
- Seleccione Microsoft Graph y luego seleccione Permisos de Aplicación. Aparecerá la ventana Seleccionar Permisos.
- Busque los permisos requeridos, seleccione las casillas de verificación correspondientes y haga clic en Agregar permisos.
- Haga clic en Conceder consentimiento de administrador para Lenovo. Aparecerá la ventana de confirmación.
- Haga click en Sí.
Related Articles
Configurar el idioma del portal
Puede configurar el idioma del portal en la página Preferencias del Portal. En el portal LDI, haga clic en la lista desplegable del Usuario. Seleccione Preferencias. En la sección Configuración, seleccione el idioma deseado en la lista desplegable de ...Implementar aplicación
Puede implementar una aplicación en dispositivos administrados, usuarios o grupos. El proceso de implementación puede tardar entre cinco minutos y una hora en completarse. Están disponibles los siguientes tipos de implementación: Requerido: Indica ...Crear y agregar una aplicación de Windows a InTune
1. Inicie sesión en la consola de InTune y seleccione Aplicaciones, luego seleccione la plataforma Windows. 2. Haga clic en Agregar y seleccione Aplicación Windows (Win32) como tipo de aplicación, y luego haga clic en Seleccionar. 3. Seleccione el ...Requisitos de software
Puede integrar la flota de dispositivos de su organización en la plataforma LDI sin problemas ejecutando el archivo ejecutable en dispositivos individuales o utilizando una herramienta de gestión de terminales, como SCCM, Microsoft InTune o Ivanti, ...Integrar una flota de dispositivos
Puede integrar una flota de dispositivos en la plataforma LDI mediante: Instrucciones y Agentes (Preferido). Página de Dispositivos (opcional). Haga clic en Ayuda y Recursos y luego en Instrucciones y Agentes. Aparecerá la página de Instrucciones y ...