Onboard your Fleet
You can onboard fleet of devices to LDI platform through:
- Instructions and Agents (Preferred)
- Devices page (optional)
- Click Help & Resources and then click Instructions & Agents. The Instructions & Agents page appears.
- Select Windows (Physical) to onboard a physical device. For further details, refer to Install a Physical Device.
Install a Physical Windows Device
- Follow the instructions in Download Provisioning Package.
- Click Confirm.
- In the Maximum Usage drop-down list, select the number of devices
on which you can download the provisioning package.
- In the Installer Expiration drop-down list, select the days for
which the provisioning pack installation is valid.
- Click Download Pack. The pack is downloaded on the device,
which access the portal.
The package, organization-setup.zip which has the following components:
- install-LDI .bat - A script that has series of commands for installation for LDI software.
- A Windows-based troubleshooting file package, LenovoDeviceIntelligence-0.0.75.0. diagcab. To know more about how to install, run, and create the LenovoDeviceIntelligence.diagcab file, refer to Troubleshooting.
- README.txt file
- udc_setup.exe - UDC setup, UDC Service information, and task control settings

The setup is unique for the organization and must not be shared.
Execute the following steps on every device in the fleet
- Copy the following files to an empty folder in the device, e.g., C:\temp\LDI temp
- udc_setup.exe
- README.txt
- install-LDI .bat
- Execute the batch file as an Administrator.
- Open the command prompt as an Administrator
- Execute cd C:\temp\LDI temp
- .\install-LDI .bat
- Confirm whether device onboarding was successful or not by checking for an error in the registry.
UDC records the error in the Windows Registry at HKLM\SOFTWARE\LENOVO\UDC\CriticalTranscript when onboarding fails.
If there is an error during installation, check the following error code table to identify the error and rectify it by following the remedial tips:
UDC Significant Event Codes | Error Name | Remedial Tip | ||
| Ok |
| ||
1016:12007 | PortalUnreachable
| Ensure you
have a proper network connectivity and check the connection to the UDS
portal. | ||
1001:80
| CertificateMismatch
| Portal certificate is not valid.
Check for https proxy (like Fiddler) that overrides server certificate.
Otherwise, contact Lenovo, because server certificate could have been
changed. | ||
1001:85
| TokenExpired
| LDI portal token has expired, or the
device registration limit set for this token is over. Request for a new
provisioning package with a new token. | ||
1001:86
| TokenNotValidated
| UDS does not accept provided token.
Create another provision package or contact the administrator. | ||
1016
| RegisteredToAutomaticOrg
| The device was registered to an
automatic organization. Restart UDC Service and log in again. If it fails,
contact the administrator. | ||
DeviceAlreadyRegistered
| This device was already registered
in the portal. No other action may be needed, but we recommend you follow the
uninstallation steps including deletion from the portal before attempting to
reinstall and register the device to the portal. Refer to Uninstall UDC . | |||
1016 | UnableToRetrieveClaimCode
| The script /UDC was unable to
retrieve the activation code required for registration of the device in the
portal. Restart UDCService and try again. If it fails, contact the
administrator. To restart the UDC Service, follow
these options: · Press Windows +
R à Enter services.msc à Select UDC Client Service à Restart · Restart the
device and log in to the LDI portal again. | ||
1011 | RegistrationTo
Organization Failed
| device_path in the C:\ProgramData\Lenovo\Udc\Shared\ConfigPolicy.json.signed
is empty or this file is missing. Check for the UDC Error and UDC log files. Note : Check
for the log files in C:\ProgramData\Lenovo\Udc\Log · ConfigAgent
log file informs you if the config policy has been updated from UDS · DeployAgent
log file informs you if the package has been installed successfully. Navigate to C:\ProgramData\Lenovo\Udc\Download
to see the Provisioning Package ID. |
Onboard Fleet from Devices Page (Optional)
You can also onboard the fleet of devices in your organization to LDI platform from the Devices page.
In Device Manager → Devices page, click 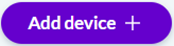 . The Instructions & Agents window appears. For more details, refer to Download Provisioning Package.
. The Instructions & Agents window appears. For more details, refer to Download Provisioning Package.
Related Articles
Software requirements
You can smoothly onboard the fleet of devices in your organization by running the executable on individual devices or by using an endpoint management utility such as SCCM, Microsoft InTune, or Ivanti that have been tested and approved for LDI ...Create and Add Windows Application to InTune
1. Log in to InTune console and select Apps, then select Windows platform. 2. Click Add and select Windows app (Win32) App type, and then click Select. 3. Select .intunewin package file. 4. Provide required app information. 5. Provide application ...Azure Active Directory, Okta and LenovoID
Azure Active Directory Azure Active Directory (AAD) registration is supported for several use cases, such as integration with InTune for fleet deployment. Okta LDI supports Okta Single Sign On. Lenovo ID Lenovo ID is the secure and trusted mechanism ...Set Portal Language
You can configure the portal language in the Portal Preferences page. In the LDI portal, click the User drop-down list. Select Preferences. In the Settings section, select a desired language in the Language drop-down list. Click OK. Wait for ...About LDI
Lenovo Device Intelligence (LDI) is an enhanced predictive and proactive SaaS tool for the smarter PC fleet management. Lenovo Device Intelligence Plus gives enterprise IT Administrators advanced predictive insights to help pinpoint hardware and ...